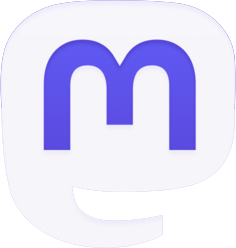Eksperci ESET podsumowali, co można zrobić, aby przyspieszyć komputer w 10 punktach. Wolno działający komputer może wpływać na produktywność. Zanim kupisz nowe urządzenie, istnieje kilka prostych i skutecznych sposobów na przyspieszenie komputera. Eksperci ESET podsumowali, co można zrobić, aby przyspieszyć komputer w 10 punktach.
Możesz przyspieszyć swój wolny komputer, zwalniając miejsce na dysku twardym, aktualizując sterowniki urządzeń i oprogramowania itp. Przed zakupem nowego sprzętu skorzystaj z poniższych wskazówek.
"Zrobić miejsce"
Przejrzyj foldery Pobrane, w których przechowujesz dokumenty, zdjęcia, filmy i inne foldery. Usuń te, których nie potrzebujesz. Możesz także użyć dysku kopii zapasowej lub magazynu w chmurze, aby przesyłać i przechowywać wszystkie zajmujące miejsce pliki, których nie potrzebujesz codziennie. Wykonaj kopię zapasową ważnych plików. Nie zapomnij opróżnić kosza!
„Zarządzaj swoimi aplikacjami”
Przejdź do menu Start i kliknij kartę Ustawienia. Po lewej stronie wybierz Aplikacje i Zainstalowane aplikacje. Przejrzyj listę całego oprogramowania na komputerze i jeśli jest coś, czego nie potrzebujesz, kliknij trzy kropki w prawym rogu i wybierz Odinstaluj.
„Wyczyść swoje miejsce do przechowywania”
Począwszy od systemu Windows 10, firma Microsoft dodała funkcję o nazwie Storage Sense, która pozwala dowiedzieć się więcej o wykorzystaniu pamięci komputera i pozwolić systemowi Windows oczyścić komputer za Ciebie. Obejmuje to automatyczne usuwanie plików tymczasowych, opróżnianie kosza lub usuwanie starych pobranych plików. Aby go włączyć i ustawić sposób działania według własnych upodobań, wróć do menu Ustawienia, kliknij System w lewej kolumnie, a następnie wybierz Pamięć. Jeśli jednak obawiasz się, że system Windows usunął coś, co chcesz zachować, możesz to zrobić ręcznie. W tym samym menu Przechowywanie wybierz Sugestie dotyczące czyszczenia. Wśród sugerowanych plików sprawdź duże pliki, których od jakiegoś czasu nie otwierałeś i które zajmują zbyt dużo miejsca. Następnie kliknij Zobacz opcje zaawansowane i przejrzyj listę plików, które można usunąć, uważając szczególnie, aby nie wybierać Pobranych, jeśli chcesz je zachować. Naciśnij Usuń pliki.
„Ustaw aplikacje, których potrzebujesz podczas uruchamiania”
Ogranicz aplikacje uruchamiane po zalogowaniu, aby ułatwić sobie pracę i zapewnić płynne działanie urządzenia. Aby to zrobić, przejdź do menu Start i wpisz Menedżer zadań i naciśnij Enter. Naciśnij Aplikacje startowe po lewej stronie tego okna. Możesz być zaskoczony, gdy odkryjesz, że czasami potrzebne aplikacje zaczynają działać natychmiast po włączeniu komputera. Wybieraj tylko te aplikacje, które znasz i nie dotykaj niczego, czego nie znasz; System Windows może potrzebować trochę, aby uruchomić się poprawnie. Wybierz aplikację i najedź na nią myszką, kliknij prawym przyciskiem myszy i wybierz Wyłącz.
„Ustaw swoje ustawienia prywatności”
Przejdź do Ustawień w menu Start, wybierz Prywatność i bezpieczeństwo, aw sekcji Uprawnienia aplikacji przejrzyj kolejno następujące elementy: Lokalizacja, kamera, mikrofon itp. i wyłącz dostęp aplikacji, które nie potrzebują tych usług. Nawet jeśli Twój komputer działa dobrze, powinieneś zawsze sprawdzać to menu, aby dowiedzieć się dokładnie, jakie uprawnienia nadałeś zainstalowanym aplikacjom.
„Zarządzaj wydajnością energetyczną”
Wybierz System z Ustawień i przejdź do Zasilanie i bateria. System Windows bardzo dobrze radzi sobie z zarządzaniem trybem zasilania. Pomaga, jeśli używasz laptopa, który nie jest podłączony do źródła zasilania, iw takim przypadku możesz wybrać tryb zrównoważony lub najlepszą wydajność energetyczną, jeśli bateria jest słaba. Wybierz opcję Najlepsza wydajność, jeśli komputer jest podłączony i działa wolno. Komputer może być narażony na działanie wyższych temperatur. Możesz usłyszeć dźwięk wentylatora przypominający odgłos samolotu przygotowującego się do startu, ale możesz zmusić urządzenie, aby działało tak szybko i wydajnie, jak to tylko możliwe.
„Wyłącz efekty wizualne”
Przejdź do Ustawień, wybierz Dostępność, a następnie Efekty wizualne. Śmiało i wyłącz efekty przezroczystości i efekty animacji.
„Zaktualizuj swój komputer”
Aktualizacja komputera pozwala skorzystać z poprawek i ulepszeń, które poprawią wydajność niektórych aplikacji, umożliwiając płynne działanie. Jednocześnie aktualizacje zwiększają ochronę przed lukami w zabezpieczeniach, które mogą wykorzystać hakerzy. Wpisz Windows Update w menu Start i naciśnij Enter. Windows wyświetli wszystkie dostępne aktualizacje. Wszystko, co musisz zrobić, to kliknąć kartę Pobierz i zainstaluj. System Windows powiadomi Cię o przyszłych aktualizacjach, ale jeśli chcesz mieć pewność, że jest zawsze aktualny, możesz od czasu do czasu sprawdzać to menu.
„Sprawdź złośliwe oprogramowanie”
Użycie pamięci może wzrosnąć, gdy oprogramowanie zabezpieczające skanuje wszystkie rodzaje złośliwego oprogramowania, ale jest to ważne. Aby uniknąć skanowania w tle, gdy potrzebujesz tej wydajności do działania, możesz zrobić to ręcznie. Powinieneś także upewnić się, że korzystasz z najnowszej wersji preferowanego oprogramowania zabezpieczającego. Alternatywnie możesz skorzystać z bezpłatnej przeglądarki internetowej firmy ESET. Ochrona komputera przed złośliwym oprogramowaniem zapobiega niewłaściwemu wykorzystaniu zasobów komputera i chroni pliki, procesy i dane osobowe.
„Zresetuj komputer”
Chociaż nie jest to dokładnie to samo, co formatowanie komputera, jest to ostatnia rzecz, którą możesz zrobić bez profesjonalnej pomocy. Jeśli nic z tej listy nie zadziałało i chcesz skonfigurować komputer tak, jakbyś go dopiero kupił, możesz wybrać Zresetuj ten komputer. Aby to zrobić, przejdź do Ustawienia, System i wybierz Odzyskiwanie. Następnie możesz zachować swoje pliki lub usunąć wszystko, aby powrócić do ustawień fabrycznych. Nawet jeśli zdecydujesz się zachować swoje pliki, pamiętaj, że w razie problemów możesz je utracić, dlatego zawsze twórz kopie zapasowe wszystkich ważnych dokumentów i informacji.
Nie pozwól, aby komputer działał nieprzerwanie przez kilka dni, ponieważ uruchamianie trwa zbyt długo. Możesz przełączyć go w stan uśpienia zamiast go wyłączać, ale pamiętaj, aby ponownie uruchamiać komputer co dwa lub trzy dni. Wbrew powszechnemu przekonaniu wyłączenie komputera nie powoduje zamknięcia wszystkich uruchomionych procesów, natomiast ponowne uruchomienie komputera pozwala na wykonanie wszystkich niezbędnych instalacji i aktualizacji oraz zamknięcie wszystkich aplikacji.